![]()
Clock comes as a standard app and it is iPhone’s time management tool. There are 4 sections to Clock as given in the bottom bar: World Clock, Alarm, Stopwatch and Timer. This article will be on the World Clock part of the app.
World Clock on iPhone is rather straightforward and shows up to four cities within the screen view.
You may add more cities by clicking on the [+] button on the upper right corner. Type in a city name at the blinking cursor and proceed to select from the list below. The new city will then be added to the main screen. The fifth city and beyond will require you to scroll down with a finger flick.
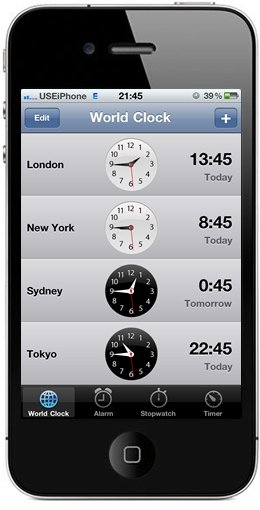
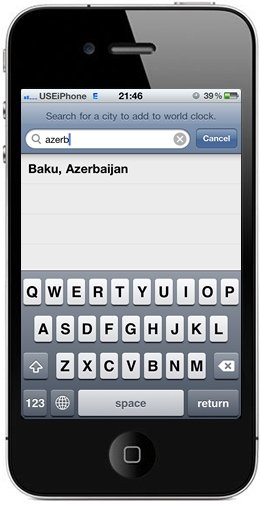
To arrange the cities, tap on Edit at the upper left corner. You will see three short horizontal bar lines to the right side of each clock. Place your finger on the bar lines of the clock you want to move, and drag it up or down the screen as desired (see figure below-right).
For any clock that is no longer needed, tap on the red No Entry sign (-), upon which a red delete button will appear on the right of the clock. Tap on Delete to complete the process.
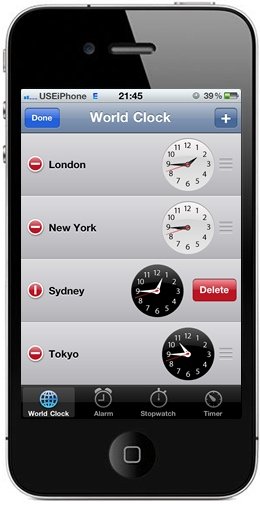
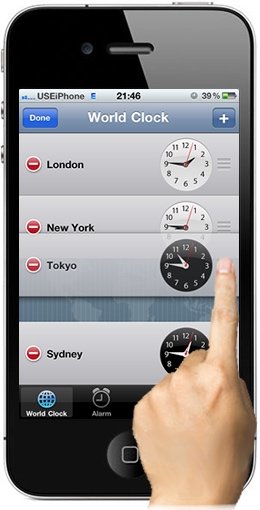
What is not immediately obvious to the casual user is the colour of the clock faces – white indicates day time, and black indicates night.
Plus, the words Today and Tomorrow below the digital time quickly shows you the relative day to your home city. A small feature, but saves a lot of head cracking no doubt!
There may be other feature-rich world clock app available on the App Store, but for now I am quite pleased using this core app that comes installed with every iPhone for my world clock needs.
SEE ALSO:
- PDF-Pro – PDF Reader for the iPhone and iPad
- How to Use iPod on iPhone
- How to Configure Email on iPad
